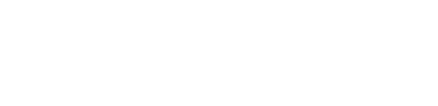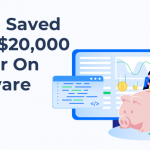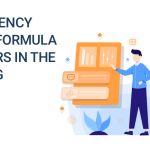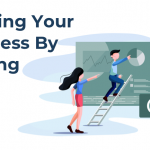Transcript
The template system in BrainLeaf can be very, very helpful for any business providing services. A template is a pre-built set of cards with cost, times, tags, images, processes and other documentation. So what that means is that if you have scoped out a project for a client previously, you can save the items that you have scoped out for them, clear out the client data and reuse that scope for another client. If you do the same kinds of services or tasks over and over again, this can be very, very helpful. So specifically it helps you accurately scope projects because you know what you’ve done in the past and you know what your time was in the past. It can streamline the build process because if you have workers doing the same things over and over again then you can reuse the exact same write up for what was done previously.
And finally you can sell faster by presenting these complex costing on the fly because you can have very large sets of data that you’ve done previously or pull in pieces of a scope that you’ve used previously and reuse that documentation, those hours and that pricing for future projects. And what can the feature do? The feature itself allows you to save your own templates, organize and manage, share with team members and reuse saved templates. So next I’m going to get into the tool and how to use the system. One second while I load it up.
Here we are in the demo BrainLeaf area. I’m going to go ahead and show you how to use the templates here. So first I’m clicking on a new project. I’m just going to give it a name called demo, and test, and demo here. And then I am going to use the client, new client. And we’re going to come in here, click all done, get started. When we first load up the project, we can either start with the template here, clicking on this and seeing our frequently used templates, or other feature templates, or we can come over here and click on templates. In this case I’m going to go ahead and click over here, and just add it from our feature templates right here. So I’m going to open the navigation, or if the navigation is closed, we do it as well. And I’m going to go ahead and click on the small business marketing website starting point.
As soon as I go to drag and drop it, it opens up that navigation pane for me. Then I just drag and drop right here and release. And the project is loaded up for us. Here we see the hours have been added, and the price has been added for everything in here. In this particular case, this is a website project. So we’ve got project wide tasks and notes, header and footer, home page, services, our work, company and contact, although this could just as well be any other kind of project. Digital or otherwise. In this particular project we’ve got planning and architecture build, project set up, et cetera, et cetera, et cetera. And you can see in here how it preloaded a lot of these hours. So you’ve got a client meeting, if I click on it I’ve got client meeting. If I wanted to change this item though, I’m going to just come on in here and say, new text goes here. New items go into this project.
Or if I want to change say the task to be a note, I could do that. Or add additional tasks or remove any of the tasks that are in here. So I’m going to go ahead and say this is planning on here, additional thought 8 hours. There it is. And as you can see it’s added up the time right here where my mouse is. Right beside where my mouse is. Or I can come in and remove these items and delete these items in the same way that you could use any other project. However, let’s say I want to save a portion of this project. For example, just the CMS plugins and widgets. What I can do, is I can click on this item, this top level item or any of the items below it. In this case I’m just going to select this top level item and just select all the items listed here. So here we have all the different plugins that were added to this particular website project.
Now all I’m going to do is come to templates and click, save as a template. And then we’re going to call this, plugins. And I’m going to put it under my uncategorized list so that I can delete that later. Call this demo. Then I’m going to click, create template. Now we have this new template here called plugins. Going to come back into my project wide tasks and notes and find my project setup and my plugins right here, I’m going to go ahead and delete them. So now they’re gone. If I wanted to come back in here and add these things later, you can see they are gone from this area, but I’ve got it right here and I can drag and drop it right into that area. Now you’ve got all the items that we’ve used in the past right here. That’s how you use the templates’ system.
In addition though, there’s an entire templates’ management section listed right up here for the main navigation. From here we can see a feature templates, frequently used templates, uncategorized templates, which has the plugins one that we just added and then all the other templates you may have. If you delete a template by accident it’ll show up in this deleted templates area and it will stay there for 30 days. So from here all I have to do is click on plugins and I can see this template and everything that went into it. You can see that my times are saved. Had I added images or tags they would be saved as well. I can see my total hours and my total costs. Or my total price that I’ll be charging. If I want to edit this template, I can then click on the edit view template and come in here and edit just this item. If I save this, it will be saved into the templates’ area right here as this currently stands. And that’s how you use the template system. Thank you so much, I hope this was helpful.