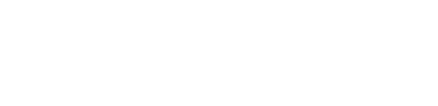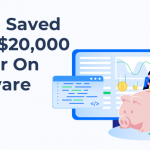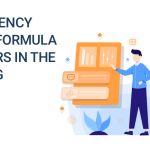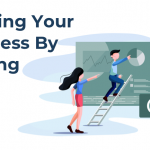Transcript:
Getting Started
Hello everyone, I’m doing a video for you all on my new favorite thing, Google Optimize. I just got starting on it a couple days ago, but I’m going to do a new test and show you guys how I did it.
What I did, was I came in here, and I just started a new account by going to optimize.google.com and then I came in here, followed the directions. Manage accounts and users, I created a new container, which is the website, so BrainLeaf website, in this particular case. I added the code. First, I linked it to Google Analytics, so you click on this button here and it’ll say what items you want to link it to, and you can link it to your Google Analytics there.
Installing the Code
Then, I installed my code, which is just the snippet code, which allows me to put this tag in right here. And I’ll show you how to do that in a second and add this block of code. All I did to do that was I pulled up an FTP, where is it, it’s not even open right now. I pulled up FileZilla right here and went ahead and moved my files around. Grabbed a copy of the most recent home page and then came in here and added … This is Sublime and I added the text right here and then, this code right there, which goes down in the footer of the page, which is … you can see, we’re kind of down here on the page.
And here’s the rest of it right there. I’m sorry, this is actually the bottom, index bottom is the bottom of the page of every page. Went ahead, did that, then I uploaded the file back. Then I was done with that.
Start an Experiment
Next, I came in, and I clicked “Start an experiment.” All you do is click, it says, “How to start an experiment,” you just click on this experiment button and come here to, here, I’ll just do another. It’ll say, what do you want to do? What’s the experiment type? Enter the URL. In this case, I did an A/B test. So, that’s what I did to start this.
What it did from that point is asked me to … It showed this original right here and it asked me to install a plug-in, the Google Optimize plug-in into my Google Chrome, which is what I’m running right here. From there, it just pulled up this page right here. This is the home page of BrainLeaf with this additional test, status was waiting to run or planning or something like that.
This Part Blew My Mind
This is the part that just blew me away. When I came in here, it automatically recognized my H1s, my H2s, all the different pieces of this website. And I came up here, and I decided to create a new variant. My new variant was “stop giving your time away.” So, all I’m changing is this one H1 right here. Stop giving your time away from my original, which was streamline your approval process, right here. And it’s so simple to change.
Let’s see if I can go through and do this one more time. I might have to pause it in order to do it. Let’s take a look. I think I can just come over here … interactive mode, oh, that’s not it. I came here.
There it is!
There it is. Here’s the text. There’s actually another area that shows you, but you can just edit this text right here. So, you just edit what it says. It’s that simple. It pulls up the code on your site, allows you to change it through the plug-in, and then when people come to your site, they’ll see either the original or the variant. Right there. So simple. The system is free. It’s easy, easy to use. So far, I’ve only been running this one simple test and I’ve only got a couple of active visitors and people seeing this system, but I’m super excited about this.
So, if you come to the BrainLeaf website in the next… forever, you’ll probably see a couple different variations of that home page. Thanks a lot. I hope this was helpful for you guys. Sorry for that little bit in the middle where I couldn’t remember how to edit that text. Have a great night and enjoy BrainLeaf.
 Jason Long is the founder and CEO of BrainLeaf. A self professed serial entrepreneur, he is always interested in new businesses, new ideas, and new ways to change the world. He has over 15 years of experience in design and development, he has served in a variety of different roles ranging from designer to CEO. Most of his time is spent working on the build and development of new ventures while trying to travel the world.
Jason Long is the founder and CEO of BrainLeaf. A self professed serial entrepreneur, he is always interested in new businesses, new ideas, and new ways to change the world. He has over 15 years of experience in design and development, he has served in a variety of different roles ranging from designer to CEO. Most of his time is spent working on the build and development of new ventures while trying to travel the world.